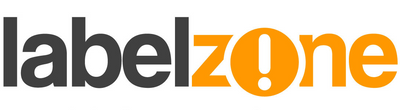The Roland DG VersaWorks software is perfect for printing single data labels, but it is powerful enough to handle variable data printing from a database source such as an Excel spreadsheet or CSV. Variable data means changing text and/or images in a label design based on what's in each row of the database. This is particularly useful as it can save you valuable time as you only need to make one label design to produce a selection of different labels. The example below is a PAT label printed with a serial number, name initials, test date, and company name.
1. Design the label
I've designed the PAT label I want and added rectangles where the variable data is to be placed. These boxes must have no fill, but the line must be this thick:
- Illustrator: 0.25 point
- CorelDRAW: hairline
Each box must have their own unique spot colour with a swatch name beginning with VDP_ followed by the relevant name for the data. Mine are as follows:
- VDP_AppID
- VDP_By
- VDP_TestDate
- VDP_CompanyName
2. Create the database
Make a file with 4 columns. The first row needs to contain the names of the variable fields. Each row below that will be the information that will be printed. My example doesn't contain much variable information, but it does mean we can use the template to print labels for other companies. If you are intending to have an image as a variable field, the data should read as the location of the file, the filename, and file extension. For example C:\Images\Company-Logo.jpg
3. Setup the variable information
After importing the label design, follow these steps:
- Go to the "Variable Data" tab at the bottom of the list on the left.
- Check the "Enable Variable Data Printing" checkbox.
- Click on the "Load from file" button.
- Select and open your database.
- The "Attributes" window will show automatically.
4. Fine adjustments and printing
To change the properties of a field (such as font size, font face, font style, position, alignment, etc), select it on the design or on the database list to the left. Then make your adjustments in the floating "Attributes" window. To change the properties of the field across the entire database and list of labels, select the title of the column in the database list on the left. For example, in the image below I've clicked on the the title "By" and changed the font to Arial and the size to 10pt. This has changed it across the entire range.
5. Rip and print
Now all that's left to do is rip and print your file in the normal fashion. The data will run from top left to right and continue on the next row from left to right.